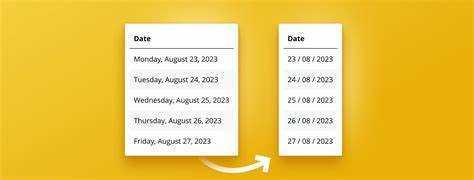
您是否在 Power BI 中格式化日期时遇到困难?不要害怕,因为我们为您提供解决方案!在本文中,我们将讨论在 Power BI 中更改日期格式的重要性和简易性,以及它如何提高数据分析的清晰度和准确性。因此,坐下来,让我们深入了解 Power BI 中的日期格式设置世界。
为什么更改 Power BI 中的日期格式很重要?
更改 Power BI 中的日期格式对于保持数据一致性和促进分析至关重要。通过标准化格式,所有日期都统一显示,从而更容易准确地比较和解释数据。它还消除了与他人共享报告或仪表板时的混乱或误解。此外,更改日期格式可以进行定制,以满足个人喜好或特定的报告要求。
总体而言,更改 Power BI 中的日期格式这一简单步骤可提高数据准确性、改进可视化效果并简化数据解释。
有趣的事实: 数据库中一致的日期格式可降低错误风险并提高数据完整性。
如何更改 Power BI 中的日期格式
在本节中,我们将讨论如何更改 Power BI 中的日期格式。日期是数据分析的一个重要方面,但有时默认的格式可能不适合我们的需要。我们将探索三种不同的方法来更改 Power BI 中的日期格式。其中包括更改查询编辑器、数据模型中的格式以及使用自定义日期格式。在本节结束时,您将拥有正确设置日期格式的工具,以进行更有效的数据分析。
1. 在查询编辑器中更改日期格式
在 Power BI 的查询编辑器中更改日期格式是一个简单的过程。请按照以下步骤更改格式:
- 打开 Power BI 并将数据加载到查询编辑器中。
- 选择包含要更改其格式的日期的列。
- 转到“转换”选项卡,然后单击“日期”下拉列表。
- 从可用选项中选择所需的日期格式,或选择“自定义”来创建您自己的格式。
- 单击“关闭并应用”以应用更改并将更新的数据加载到 Power BI 中。
专家提示: 选择自定义日期格式时,请使用 自定义日期和时间格式字符串 由 Microsoft 提供,可以更灵活地设置日期格式。
2. 更改数据模型中的日期格式
要调整 Power BI 数据模型中的日期格式,请按照以下步骤操作:
- 选择数据模型中的日期列。
- 在“建模”选项卡下,单击“格式”下拉菜单。
- 从可用选项中选择所需的日期格式。
- 将选定的日期格式应用到日期列。
请记住刷新您的视觉效果以查看日期格式的更改。
事实: 更改数据模型中的日期格式可以极大地增强 Power BI 中的数据分析和可视化。
3. 使用自定义日期格式
要在 Power BI 中使用自定义日期格式,请按照以下步骤操作:
- 选择要应用格式的所需日期列。
- 转到“建模”选项卡,然后单击“格式”下拉菜单。
- 从类别列表中选择日期时间或日期。
- 向下滚动并单击“更多选项”以查看其他格式选项。
- 在“自定义”选项卡下,使用可用的格式代码输入您的首选格式。
- 单击“应用”以查看可视化中反映的更改。
通过使用自定义日期格式,您可以以最适合您需求的格式显示日期,从而确保 Power BI 报告中的数据清晰准确地表示。
Power BI 中的常见日期格式
在 Power BI 中,日期是数据分析和可视化的一个重要方面。然而,不同的地区和文化可能使用不同的日期格式,这使得处理日期数据变得困难。在本部分中,我们将讨论 Power BI 中使用的常见日期格式以及如何更改它们以满足您的需求。我们将介绍 Power BI 自动识别的标准日期格式,以及可更灵活地显示数据的可自定义日期格式。
1. 标准日期格式
Power BI 中的标准日期格式允许在可视化中以一致且易于理解的方式表示日期。
- 短日期: 日期显示为 M/D/YYYY(例如 7/1/2023)。
- 长日期: 日期显示为 MMMM D, YYYY(例如,2023 年 7 月 1 日)。
- 月-年: 日期显示为 MMMM YYYY(例如 2023 年 7 月)。
- 四分之一: 日期表示为 Q1、Q2、Q3、Q4(例如 Q3)。
- 星期: 日期显示为 WW-YYYY(例如 27-2023)。
- 日月年: 日期显示为 D-MMM-YYYY(例如,2023 年 7 月 1 日)。
2. 自定义日期格式
Power BI 中的自定义日期格式允许您以适合您特定需求的格式显示日期。请按照以下步骤创建自定义日期格式:
- 在查询编辑器或数据模型中选择日期列。
- 转到“建模”选项卡并单击“格式”。
- 在“格式”窗格中,从“类型”下拉列表中选择“自定义”。
- 在格式字符串字段中输入所需的自定义日期格式。
通过利用自定义日期格式,您可以灵活地以各种方式表示日期,例如 dd/MM/yyyy 或 MMM-yyyy,从而可以在 Power BI 中更好地可视化和解释日期数据。
排查 Power BI 中的日期格式问题
作为 Power BI 用户,您可能在可视化中遇到过日期格式问题。这些问题的范围可能包括图表中出现的不正确的日期格式,以及尽管您付出了努力但日期格式却没有改变等。在本部分中,我们将解决这些常见的日期格式问题,并提供解决方案来帮助您有效地显示和操作 Power BI 报表中的日期。因此,让我们深入研究并一劳永逸地解决这些日期格式问题。
1. 可视化中的日期格式不正确
在 Power BI 中处理日期数据时,经常会遇到日期格式不正确的问题。要解决此问题,请按照下列步骤操作:
- 确保包含日期数据的列在查询编辑器中被正确标识为日期类型。
- 如果日期格式仍然不正确,请使用数据模型中的格式选项手动指定所需的格式。
- 如果上述步骤均不起作用,请尝试使用 DAX 语言创建计算列以应用自定义日期格式。
通过执行这些步骤,您应该能够解决可视化中日期格式不正确的任何问题。请务必检查数据类型和格式设置,并利用 Power BI 中可用的自定义选项。
2. 日期格式不变
如果您在更改 Power BI 中的日期格式时遇到问题,可以按照以下步骤操作:
- 确保您尝试更改的列被 Power BI 识别为日期列。
- 如果日期格式仍然没有更改,请转到数据视图并检查是否已对日期列应用任何转换。
- 如果存在转换,请通过右键单击列标题并选择“删除转换”来删除它们。
- 如果问题仍然存在,请尝试在查询编辑器中更改日期格式,方法是选择日期列,转到“转换”选项卡,然后选择所需的格式。
- 如果这些步骤都不起作用,请尝试使用自定义日期格式,方法是选择日期列,转到“建模”选项卡,然后在“格式”框中输入自定义格式代码。
专业提示:如果日期格式仍然没有更改,请尝试刷新数据源或重新启动 Power BI 以查看是否可以解决问题。














