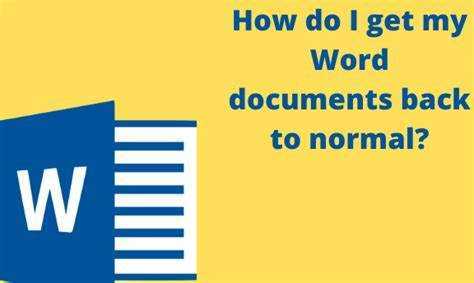
经历过完全不同的经历 微软Word 比平常?你不是一个人!许多用户都面临同样的问题,需要帮助将 Word 恢复到正常视图。本文将指导您完成这些步骤。
问题可能是由于 更改默认设置 。要解决此问题,请转到左上角的“文件”菜单。选择选项,然后找到重置按钮。单击它会将所有设置恢复为默认值,将 Word 返回到常规视图。
如果问题是由以下原因引起的 损坏的模板或加载项 ,在 Word 选项的加载项部分禁用它们。这应该会恢复你的话语。
现在,回顾一段历史:Word 自 1983 年以来一直在发展。它最初是一个基本的文本编辑器,现在是 微软办公套件 。每个版本都带来了自己的功能和改进,改变了我们处理文档的方式。
了解 Microsoft Word 中的普通视图
普通视图是一个简化的显示,没有干扰,布局干净、简单。这是在 Microsoft Word 中打开文档时的默认视图。在这里,您可以访问编辑工具和选项,以方便地格式化和编辑文本。还提供视觉对齐和熟悉的格式,因此您可以看到文档在不同设备上的显示方式并识别要修改的元素。对于校对来说,整洁的界面有助于专注于内容。
还提供自定义选项,例如缩放、标尺显示和网格线。有一个轶事可以说明为什么普通视图很有用,涉及到一个学生找不到原始格式。当他们偶然发现“正常”按钮时,他们松了口气,这又恢复了熟悉的外观。
了解普通视图可以使编辑更顺畅并提高工作效率。
Microsoft Word 视图被破坏的原因
使用 Microsoft Word 时,视图混乱可能会很烦人。这可能是由于多种原因造成的。其中一个可能是程序本身的错误。此外,用户错误可能会更改视图设置。某些功能(例如多个文档打开或分屏模式)也可能导致中断。
为了避免这种情况,请按照下列步骤操作:
- 重新启动程序
- 检查更新
- 重置偏好设置
了解原因可以帮助您避免中断并有效地使用此工具。
让 Microsoft Word 恢复正常视图的分步指南:
当您的 Microsoft Word 文档突然缩小时您是否感到恐慌?别担心——我们有你!请按照以下四个步骤进行恢复:
- 单击“视图”选项卡。
- 在下拉菜单中选择文档视图。
- 在“文档视图”部分中选择“打印布局”。
- 您的 Word 文档应该返回到其常规视图。
对于将来的文档,请确保将打印布局设置为默认视图。转到“文件”、“选项”、“高级”,然后查找“使用此视图打开所有文档”选项。选择打印布局。
现在,在我们的帮助下,您可以快速恢复正常视图并在截止日期前完成任务。请记住:当科技给您带来麻烦时,总有解决方案!
常见问题故障排除
有时,Microsoft Word 可能具有挑战性。这里有 3个常见问题及解答:
- 如果您的文档无法打开或显示奇怪的字符,请尝试修复设置。
- 如果 Word 持续崩溃,请依次禁用加载项以找出有问题的加载项,然后将其卸载或更新。
- 如果您的文档格式错误,请使用“显示格式”功能来诊断和修复它。
此外,请始终确保获取最新的软件更新并立即安装。
专家提示: 始终保留重要文档的备份,以防出现任何意外问题。
结论
快完结了吗?得到 微软Word 只需点击几下即可快速返回正常视图!只需按照本文中概述的步骤即可轻松将 Word 文档恢复为其默认设置。
另外,尝试一下 重置 Word 首选项或使用 Microsoft Office 中的修复功能 修复导致异常视图的任何根本问题。
需要注意的是:故障排除技术可能会因您使用的 Microsoft Word 版本而异。查看官方文档或联系 Microsoft 支持人员,获取针对您的软件版本量身定制的具体说明。
有趣的事实: 根据 电脑杂志 自 1983 年以来,Microsoft Word 一直是顶级文字处理软件,改变了我们制作和编辑文档的方式。














