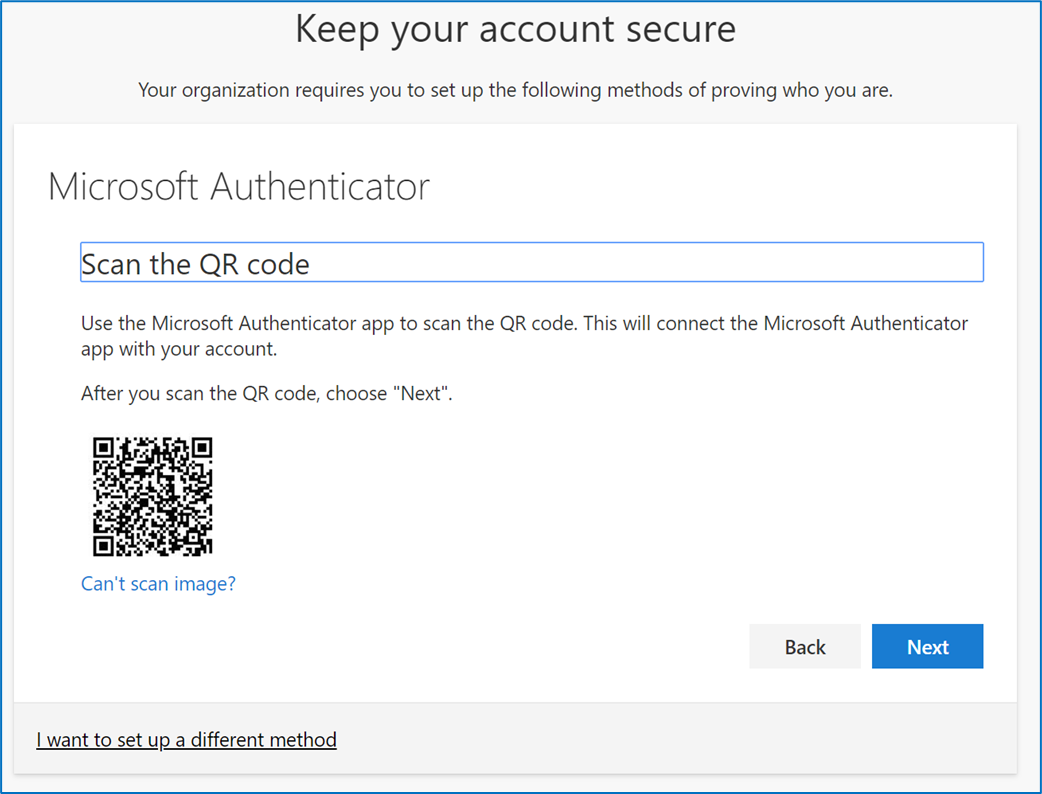
Microsoft Authenticator 是一款方便的工具,可为您的在线帐户提供额外的安全性。它可以生成二维码,用于身份验证。我们来看看如何为 Microsoft Authenticator 生成二维码以及如何使用它。
获取二维码:
- 在您的移动设备上下载并安装 Microsoft Authenticator。
- 打开应用程序并完成设置过程。
- 使用设备的相机扫描二维码。
您还可以在应用程序内创建更多二维码。转到“添加帐户”并按照步骤操作。该应用程序将生成一个唯一的二维码。
当您登录支持 Microsoft Authenticator 的网站或服务时,您需要提供密码和应用程序中的验证码。打开 Microsoft Authenticator 并选择帐户。它将显示需要输入的 6 位代码。
提示: 为 Microsoft Authenticator 生成 QR 码并不意味着您对所有帐户都拥有双因素身份验证。您需要单独配置每个帐户才能使用 Microsoft Authenticator。
什么是微软身份验证器?
Microsoft Authenticator 通过唯一的验证代码使您的在线帐户更安全。下载并将其安装在您的设备上,然后将其链接到您想要保护的帐户。您只需扫描二维码即可!这需要几秒钟。此外,还支持指纹和面部识别等生物识别方法。如果您的主要设备丢失或被盗,请记住进行备份。您可以通过短信或电子邮件接收代码作为替代验证选项。
为什么将 QR 码与 Microsoft Authenticator 结合使用?
QR 码在身份验证方面变得越来越流行。 微软身份验证器 也不例外。它通过扫描二维码提供安全的身份验证。无需传统密码!这提高了安全性,节省了时间和精力,并提供了跨设备的无缝用户体验。
充分利用它:
- 有一个好的相机来扫描二维码。
- 确保您的设备安全。
- 更新您的操作系统和身份验证器应用程序以获取最新的安全补丁。
- 启用备份选项,以防您的设备丢失或损坏。
通过这样做,用户将充分利用 QR 码 微软身份验证器 。 安全&便利 有保证!
为 Microsoft Authenticator 生成 QR 码的分步指南
生成二维码 微软身份验证器 很简单。只需按照以下步骤在您的设备上进行设置:
- 从 App Store 或 Google Play Store 安装应用程序。安装后,将其打开。
- 点击添加帐户并选择工作或学校帐户或个人帐户。
- 将设备的摄像头放在显示的二维码上方。该应用程序将自动识别并将其添加为新帐户。
为了提高安全性,请使用指纹或面部识别等生物识别身份验证。定期更新应用程序版本以受益于安全补丁和增强功能。 还启用备份和恢复选项,以防您的设备丢失 。保护恢复代码并将其保存在安全的地方。这些措施可以保护个人信息并使身份验证过程更加便捷。
如何使用 Microsoft Authenticator 扫描二维码
扫描二维码 微软身份验证器 简单又安全!只需按照以下步骤操作:
- 打开您设备上的应用程序。
- 点击 + 添加帐户。
- 选择扫描二维码。
- 将摄像头放在二维码上方,确保其可见。
- 该应用程序将检测并扫描代码。
- 扫描后,您的帐户将被添加。
请记住,扫描二维码可增加额外的安全层 双因素身份验证 和 基于时间的一次性密码 (TOTP) 。这也是访问不同服务上的多个帐户的便捷方式。
有趣的事实:据 TechCrunch 称,2020 年 12 月,Microsoft Authenticator 在全球的下载量超过 5000 万次。使其成为当今最受欢迎的验证器应用程序之一!
故障排除提示和常见问题
- 确保您拥有最新的 微软身份验证器版本 在您的设备上。
- 扫描时查看二维码是否清晰、光线充足。
- 检查是否有东西阻挡或反射二维码扫描。
- 重启并打开 微软身份验证器 如果还是无法识别。
- 如果问题仍然存在,请删除并重新安装。
这些提示应有助于解决使用以下命令生成或扫描 QR 码时的常见问题: 微软身份验证器 。对于更多独特问题或技术困难,请联系 微软支持 。
历史表明,用户面临着跨设备和系统的兼容性问题。但是,通过更新和改进,这些问题得到了解决,为全球用户提供了更好的体验。
结论
总结, 微软身份验证器 提供额外的安全性 双因素身份验证 。它会生成一个特殊的二维码,需要由应用程序扫描。扫描后,您可以开设帐户,而无需记住许多密码。
此外,当您安装 微软身份验证器 在新设备上或需要制作新的二维码时,必须遵守您所连接的服务或软件给出的说明。这确保了流程的顺利进行并减少了任何问题。
此外, 微软身份验证器 不是唯一能够扫描二维码的应用程序。还有其他身份验证器应用程序提供类似的功能。尽管如此, 微软身份验证器 由于其与其他 Microsoft 服务的连接以及用户友好的设计而脱颖而出。
必须注意的是,此数据是从 Microsoft 网站获取的,其中包含有关如何使用以下命令创建和扫描 QR 码的详细说明 微软身份验证器 。














