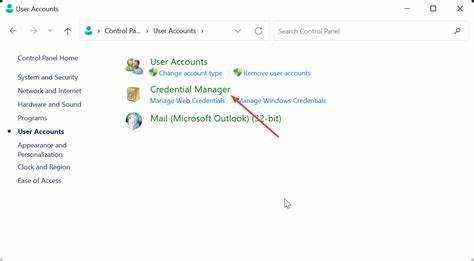
了解 Microsoft 缓存凭据对于解决与过期凭据相关的问题至关重要。这些 缓存凭证 让用户即使在与域断开连接的情况下也可以访问资源,例如共享驱动器或电子邮件帐户。
使用域凭据登录 Windows 时,Windows 会在本地存储一份副本。这意味着即使未连接,用户仍然可以访问之前访问过的资源。
但是,缓存的凭据有默认的有效期。在此期限结束后,用户必须登录域并使用最新凭据进行身份验证才能再次使用网络资源。
要修复过期的缓存凭据,请尝试以下操作:
- 重新连接到域 。将计算机连接到网络或设置 VPN 连接。这将使用域控制器中的新凭据更新缓存的凭据。
- 更改您的密码 。域控制器上的密码更改可能会导致缓存的凭据过期。尝试更改密码并使用更新后的凭据重新登录。这也应该更新缓存的凭据。
- 清除缓存的凭据 。如果上述方法不起作用,请手动清除缓存的凭据。转至控制面板 > 用户帐户 > 凭据管理器。查找 Windows 凭据或通用凭据下的条目。查找与您之前的域登录相关的条目并将其删除。
通过执行以下步骤,您可以修复已过期的 Microsoft 缓存凭据并访问网络资源。为了避免将来凭据过期,请保持密码最新并定期连接到域。
缓存凭证过期的症状
过期的缓存凭据可能会导致需要快速处理的多个迹象。了解这些迹象至关重要,因为它们可能会损害您的 Microsoft 体验。
这里是其中的一些:
- 连续的登录提示 – 即使您已经输入了凭据,您也可能会遇到多个登录提示。这真的很烦人,并且会扰乱您的工作流程。
- 对网络资源的访问受限 – 当存在过期凭据时,访问网络上的共享文件或文件夹可能会很困难。可能会出现错误消息或者打开文档可能很麻烦。
- 无法连接到远程服务器 – 如果您缓存的凭据无效,则与远程服务器建立连接可能会是一个挑战。这可能会影响访问电子邮件或连接到云服务等活动。
- 软件身份验证失败 – 依赖于 Microsoft 服务的应用程序可能无法使用过期的凭据进行身份验证。这会阻止您正确使用它们。
- 同步问题 – 过期的缓存凭据可能会导致同步失败,例如 Outlook 电子邮件或 SharePoint 库。这限制了数据访问和协作。
- 密码更改请求 – 如果密码更改后缓存的凭据未更新,您在访问 Microsoft 服务时可能会看到重复的更新密码请求。
当出现这些情况时,必须迅速采取行动。如果忽视,这可能会导致长期中断和安全风险。
要修复过期的缓存凭据问题:
- 重新启动计算机 – 重新启动系统会刷新其缓存,并且通常可以解决凭据过期问题。
- 更新链接设备上的密码 – 确保使用 Microsoft 服务的所有设备同时更新其密码。这可以保持凭证的一致性。
- 手动清除缓存凭据 – 通过控制面板中的凭据管理器,您可以查找并删除过期的缓存凭据。这鼓励在下次尝试登录时使用新的凭据。
- 激活密码自动更新 – 在相关 Microsoft 应用程序中打开自动密码更新。这有助于使缓存的凭据保持最新并避免过期问题。
通过执行这些操作,您可以解决过期的缓存凭据问题。您需要首先重新启动计算机,然后需要跨设备更新密码。此外,手动清除缓存的凭据并激活自动更新可以使 Microsoft 性能保持最佳状态。
第 1 步:访问本地安全设置
对 Microsoft 缓存凭据过期进行故障排除?首先访问 本地安全设置 。此功能使用户能够在其 Windows 系统上自定义安全策略和设置。要访问它,请按照以下三个步骤操作:
- 按 Windows 键并搜索本地安全策略。单击结果以打开窗口。
- 在左侧窗格中,单击“本地策略”文件夹的箭头图标。
- 在该文件夹中,选择并单击“安全选项”。这将在右侧窗格中显示各种与安全相关的选项。
访问本地安全设置可帮助用户根据需要自定义安全策略。要修复 Microsoft 缓存凭据过期问题,请参阅以下一些提示:
- 定期更改密码。
- 启用并实施强密码策略。
- 利用多重身份验证 (MFA)。
这些建议将有助于提高安全性并防止将来出现 Microsoft 缓存凭据过期的情况。他们的工作方式是促进定期密码更新或通过强密码和 MFA 实施添加额外的保护层。
步骤 2:调整缓存凭证配置
在解决与 Microsoft 缓存凭据过期相关的问题的过程中,下一步是修改缓存凭据的配置。为此,请遵循提供的指南:
- 访问控制面板:打开“开始”菜单,搜索“控制面板”,然后单击相应的结果。
- 导航到凭据管理器:在控制面板中,找到凭据管理器选项并选择它。
- 找到缓存凭据:在凭据管理器窗口中,找到标记为缓存凭据的部分并单击它。
- 调整配置:在“缓存凭据”部分中,选择所需的凭据条目,然后单击“编辑”或“删除”选项以相应地修改或删除它。
通过执行这些步骤,您将能够对缓存的凭据配置进行必要的调整,从而帮助解决问题。
请务必注意,每个用户的具体配置可能有所不同,建议您在需要时寻求 Microsoft 支持或 IT 专业人员的进一步帮助。
专家提示: 建议定期检查和更新缓存的凭据配置,以确保 Microsoft 帐户的安全性和有效性。
是时候彻底清除过去并告别那些过期的缓存凭据了——因为微软需要一个新的开始,就像你在社交媒体上的前任一样。
副标题:清除缓存的凭据
擦除缓存的凭据
要删除缓存的凭据,请执行以下简单步骤:
- 进入设备上的控制面板。
- 单击用户帐户,然后选择凭据管理器。
- 选择您要删除的凭据,然后按“删除”。
- 当询问时单击“是”确认删除。
擦除缓存的凭据可确保从您的设备中删除过时或错误的登录信息,从而提高安全性并阻止登录问题。这是保持安全计算环境的重要一步。
为了更有效地擦除缓存的凭据,请考虑以下提示:
- 定期更新密码:通过经常更改密码,您可以降低设备缓存中存储过期登录信息的风险。
- 启用多重身份验证:通过需要额外的验证方法来增加额外的安全级别,即使缓存的凭据遭到破坏,它也可以帮助防止未经批准的访问。
- 使用强且独特的密码:构建不易被快速猜到的复杂密码可确保更大程度地阻止黑客攻击。
通过执行这些提示,您将加强设备的安全措施并减少与存储的凭据相关的潜在风险。
步骤 3:刷新缓存的凭据
刷新缓存凭据是解决 Microsoft 缓存凭据过期问题的重要步骤。这是一个可以帮助您的简单指南:
- 打开控制面板:转到“开始”菜单并搜索“控制面板”。从搜索结果中单击它以将其打开。
- 访问凭据管理器:在控制面板中,找到并单击凭据管理器。这将打开一个新窗口来管理您存储的凭据。
- 刷新缓存的凭据:在“凭据管理器”窗口中,转到“Windows 凭据”部分。在这里,您将找到所有缓存凭据的列表。选择您要刷新的一项并单击它。
- 更新或删除凭据:选择凭据后,您可以决定更新或删除它。要更新,请单击编辑并输入正确的详细信息。要删除,请单击“删除”。
- 保存更改:进行更改或删除后,请记得单击“保存”或“确定”来保存。
执行这些步骤将刷新您的缓存凭据,并防止将来因 Microsoft 缓存凭据过期而出现任何问题。为了让它变得更好:
- 定期检查和更新存储的凭据。
- 偶尔清除存储的密码。
- 将您的 Microsoft 帐户与其他设备同步。
通过确保不同 Microsoft 服务和应用程序之间的身份验证过程顺利进行,可以提高安全性并增强用户体验。
步骤 4:验证更新的凭据
检查 Microsoft 缓存凭据的更新是否有效非常重要。为此,请采取这些 4步 :
- 打开您使用 Microsoft 详细信息的应用或服务。
- 在右侧框中输入您的用户名和密码。
- 单击“登录”或“登录”按钮。
- 如果您没有收到任何错误消息或重新验证的提示,则说明您更新的凭据正在运行。
验证您的详细信息对于 2个原因 。它可以防止您的凭据过期,并为您节省时间和以后的麻烦。以下是这些问题的真实示例:一名用户尝试更新其帐户,但未能确认其详细信息有效。系统故障导致他们的更改未生效。 Microsoft 支持人员通过刷新缓存并再次输入凭据来帮助他们解决问题。
验证更新的 Microsoft 缓存凭据是否 对于安全访问其服务至关重要 。看似微不足道,但确实很重要!
结论:确保缓存凭证的安全和更新
保护您缓存的凭据!使用唯一的密码 大写和小写字母、数字和特殊字符 。每隔几个月更改一次密码以阻止黑客。使能够 多重身份验证 以获得额外的安全层。保持警惕 - 如果您发现任何可疑活动,请更改您的密码并向 Microsoft 报告。不要等待 - 立即采取行动,在为时已晚之前保护您的帐户!














