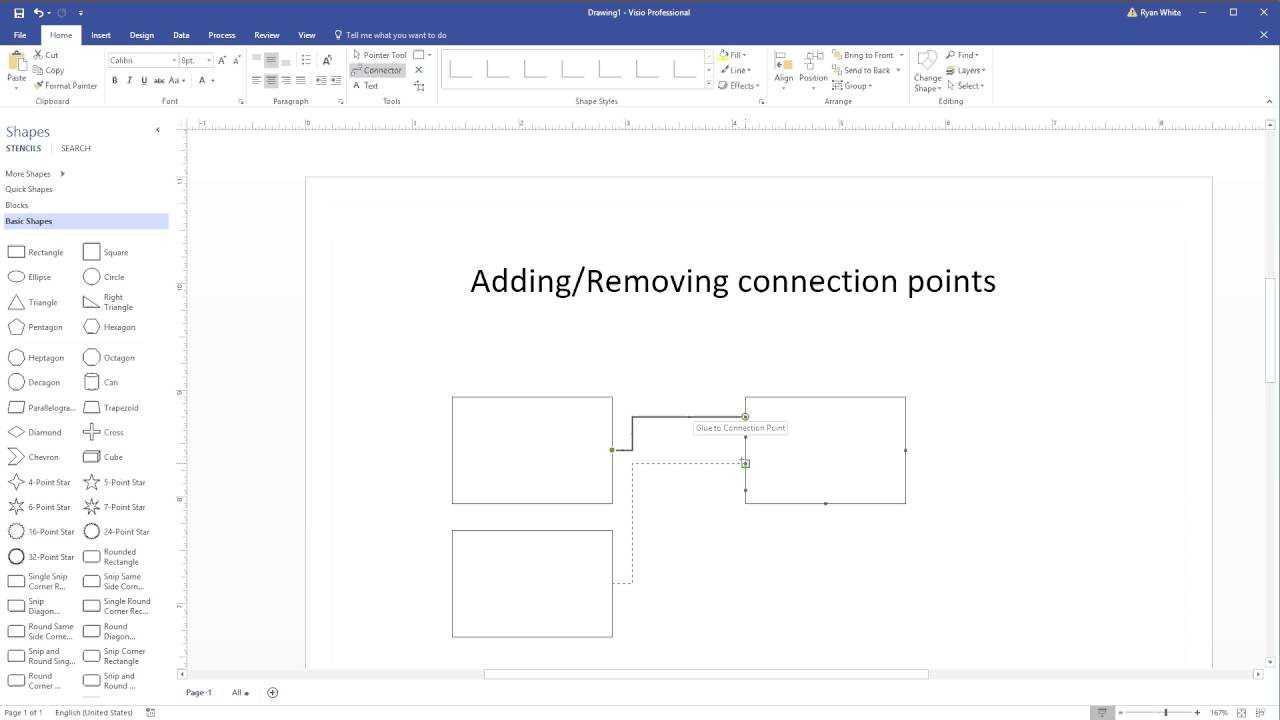
您是否正在努力在 Visio 中添加连接点?别担心,你并不孤单。许多人发现这项任务具有挑战性且耗时。在本文中,我们将引导您完成在 Visio 中轻松添加连接点的简单步骤,从而节省您的时间和精力。准备好掌握这项基本的 Visio 技能!
什么是 Visio?
Microsoft Visio 是一种图表解决方案,有助于通过简单、易于理解的图表来简化复杂的信息。它提供了广泛的模板和形状来创建 流程图、组织结构图、平面图等 。
什么是 Visio? Visio 是一款功能强大的工具,可以以易于理解的方式可视化和呈现数据,使其成为企业、工程师和项目经理的必备软件。
为什么使用 Visio 来绘制图表?
Visio 因其用户友好的界面、丰富的形状库以及创建各种图表的多功能功能而被广泛用于图表绘制。借助其易于使用的工具和模板,用户可以轻松创建:
- 流程图
- 组织结构图
- 网络图
- 和更多
此外,Visio 与其他 Microsoft Office 应用程序的兼容性使其对于无缝集成更加有用。其直观的功能使其成为寻求高效可视化解决方案的专业人士和企业的首选。
Visio 中的连接点是什么?
愿景中 连接点 是充当连接器与形状的连接点的特定点。它们确定连接器连接到形状的确切位置,确保精确且可预测的连接。每个形状可以有多个连接点,这使得它们对于创建具有明确定义和组织连接的图表特别有用。
连接点如何工作?
- Visio 中的连接点旨在将形状精确地连接在一起。
- 连接点充当连接器的磁铁,使形状能够轻松、准确地连接在一起。
- 要添加连接点,只需选择所需的形状,打开“连接点”菜单,选择适当的类型,将其放置在形状上,然后根据需要重复该过程。
建议:尝试不同的连接点类型,以满足您不同的图表需求。使用连接点在 Visio 中创建组织良好且具有视觉吸引力的图表。
如何在 Visio 中添加连接点?
在本节中,我们将讨论如何在 Visio 中向形状添加连接点。这对于创建图表和流程图来说是一个有用的工具,可以轻松连接形状和线条。我们将逐步完成添加连接点的过程,从选择形状到放置连接点,然后对其他点重复该过程。最后,您将更好地了解如何在 Visio 项目中高效添加连接点。
第 1 步:选择形状
要在 Visio 中添加连接点,请按照下列步骤操作:
- 选择要添加连接点的所需形状。
- 打开连接点菜单。
- 选择连接点的类型。
- 将连接点放置在选定的形状上。
- 对其他连接点重复这些步骤。
真实故事:作为项目经理,我使用 Visio 来创建流程图。通过选择合适的形状并添加连接点,整个过程得到简化,使团队更容易理解复杂的工作流程。
第 2 步:打开连接点菜单
- 首先选择您想要访问的所需形状 连接点菜单 。
- 选择形状后,右键单击它,打开 上下文菜单 。
- 在上下文菜单中,转到“连接点”选项并单击它以打开连接点菜单。
专家提示: 熟悉 Visio 中提供的不同类型的连接点有助于高效创建和自定义图表。
步骤 3:选择连接点类型
- 选择要添加连接点的形状。
- 转到“连接点”菜单。
- 根据您的具体需求选择连接点类型,在本例中, 步骤 3:选择连接点类型 。
- 将连接点放置在形状上的所需位置。
- 如果需要,请重复此过程以添加其他连接点。
专业提示:利用不同类型的连接点来满足不同的连接要求,例如用于灵活连接的动态连接器。
第 4 步:将连接点放置在形状上
- 选择要放置连接点的形状。
- 右键单击形状以打开上下文菜单。
- 从菜单选项中选择“连接点”。
- 将连接点拖动到形状上的所需位置。
- 根据需要重复此过程以添加多个连接点。
步骤 5:对其他连接点重复此操作
- 放置第一个连接点后,选择形状以添加另一个连接点。
- 打开“连接点”菜单并选择新放置的连接点类型。
- 将连接点放置在形状上,确保其符合您的图表需求。
- 对其他连接点重复这些步骤,根据需要调整位置。
- 对于更多连接点,只需遵循步骤 1-4 中概述的相同过程即可。
在 Visio 中使用连接点有哪些好处?
在 Visio 中,连接点使您可以轻松地将形状链接在一起,从而创建有凝聚力且有组织的图表。但是使用连接点有哪些具体好处呢?在本节中,我们将讨论将连接点合并到 Visio 设计中的优点。从更轻松地连接形状到提供精确的连接位置,连接点提供了一系列好处,可以极大地增强您的图表绘制过程。让我们深入探讨在 Visio 中使用连接点的多重优势。
1. 易于连接形状
- 选择要链接在一起的形状。
- 打开连接器工具。
- 单击第一个形状的连接点。
- 将连接器拖动到第二个形状的连接点。
- 释放鼠标按钮以建立连接。
事实: Visio 的连接点 可以轻松链接图表中的元素,从而简化设计过程。
2. 连接的精确放置
- 使用连接器工具在形状之间创建直线。
- 利用 Shift 键 2.精准放置 连接点。
- 利用对齐网格功能来对齐连接点。
曾经,一个团队使用 Visio 的连接点设计了一个复杂的组织结构图。 2. 精确的连接位置确保了清晰专业的图表,给利益相关者留下了深刻的印象。
3. 图表的灵活性
Visio 中图表绘制的灵活性允许用户创建多功能且可自定义的图表。以下是利用这种灵活性的步骤:
- 使用形状和连接符来表示图表中的各种概念和关系。
- 自定义形状上的连接点以实现精确且适应性强的连接。
- 利用图层有效地组织和管理复杂的图表。
请务必探索不同的布局选项以优化图表的视觉效果。
在 Visio 中使用连接点有哪些技巧?
在 Visio 中创建图表或流程图时,利用连接点可以极大地增强设计的整体外观和功能。然而,对于该软件的新手来说,使用连接点可能有点令人畏惧。在本节中,我们将讨论在 Visio 中使用连接点的一些有用提示。这些技巧包括使用对齐网格功能进行对齐、使用连接器工具进行直线以及使用 Shift 键精确放置连接点。通过这些提示,您可以轻松地在 Visio 设计中添加和操作连接点。
1.使用Snap to Grid进行对齐
- 为了确保精确放置,请启用“视图”选项卡中的“对齐网格”选项。
- 拖动形状并将其与网格对齐,以便更好地对齐图表。
- 网格可以作为准确排列和定位形状的指南。
为了使 Visio 图表具有整洁有序的布局,请考虑使用“对齐网格”功能来完美对齐它们。
2.使用直线连接器工具
- 从工具栏中选择“连接器”工具。
- 单击起始形状的连接点。
- 将连接器拖动到结束形状的连接点。
- 释放鼠标按钮以创建直线连接。
3. 使用Shift键进行精确放置
使用 Visio 时,使用 Shift 键可以极大地帮助准确放置形状。为确保精度,请按以下步骤操作:
- 选择您想要移动的形状。
- 按住 Shift 键。
- 使用箭头键将形状精确定位在所需的位置。
在 Visio 中创建复杂网络图的过程中,我发现利用 Shift 键进行精确放置可以显着节省时间并确保所有元素完美对齐。














