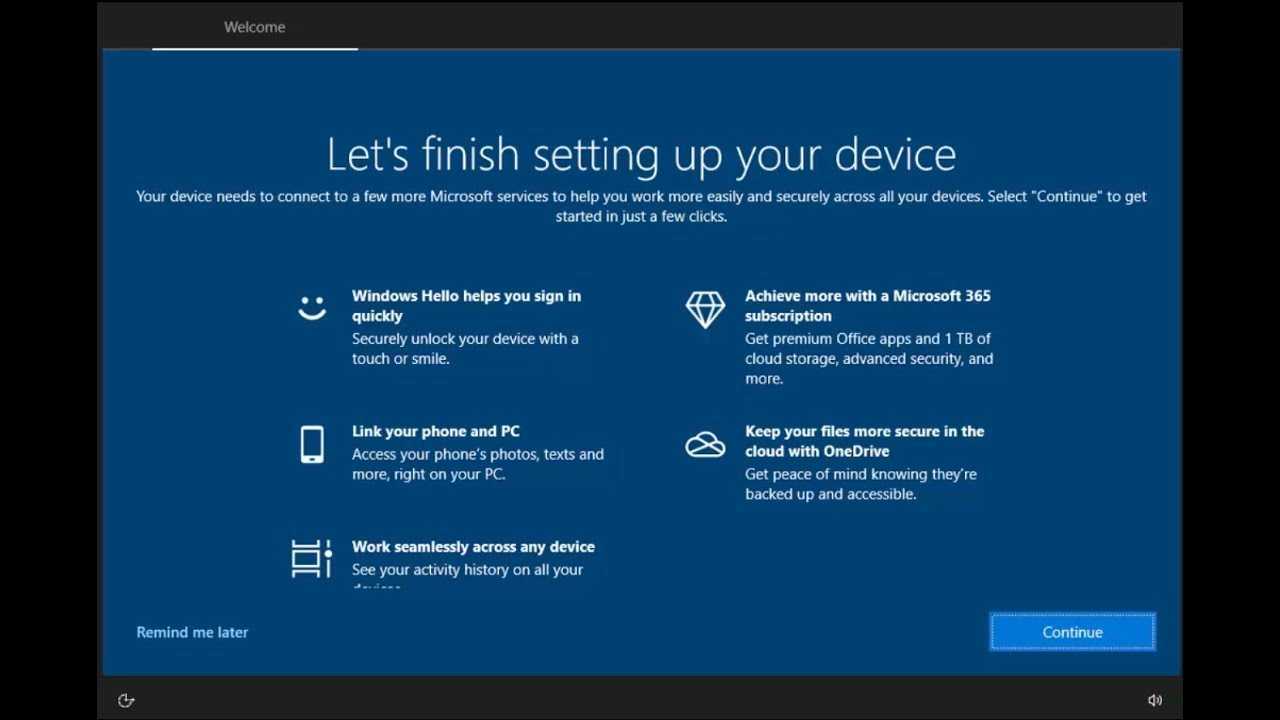
微软坚持登录可能会让 Windows 11 用户感到烦恼。但是,有办法阻止它!只需执行几个步骤,您就可以避免 Microsoft 不断询问您的凭据。就是这样:
- 打开 Windows 11 设备上的“设置”应用。
- 转到“帐户”部分并选择“登录选项”选项卡。在这里,您将找到与登录相关的设置。
- 一种方法是关闭“使用我的登录信息”设置。这将阻止 Windows 11 重复请求您的凭据。
- 或者,如果您不想完全禁用登录提示,您可以使用 Microsoft 帐户启用自动登录。在“登录选项”选项卡中选择相关复选框。 Windows 11 将记住您的凭据并自动让您登录。
与以前版本的 Windows 相比,我们可以更好地控制登录体验,这真是太好了。科技已经取得了长足的进步!
了解问题:解释为什么 Microsoft 不断要求在 Windows 11 上登录
Microsoft 在 Windows 11 上频繁要求登录可能会令人恼火。 这是为了提供流畅的用户体验并提高安全性。登录允许 Microsoft 提供定制设置、在设备之间同步数据并防止未经授权的访问。
这些登录提示允许访问操作系统的功能和服务。 登录后,用户可以享受云存储、自动应用更新以及与其他 Microsoft 产品的集成。此身份验证过程使 Windows 11 更加用户友好和有用。
这种持续的登录请求并不意味着侵犯隐私或造成麻烦。相反,它希望提供一个统一的生态系统,用户可以在设备之间轻松切换,同时保持他们的偏好同步。
为了提升用户体验,微软加入了 Windows Hello 面部识别和 PIN 要求等安全措施。这些额外的身份验证层保证只有授权人员才能访问敏感数据和个人文件。
知道为什么存在这个功能是有启发性的。 随着对基于云的服务和连接设备的日益依赖,微软意识到需要为用户提供安全且量身定制的体验。因此,他们提出了这些登录提示,以使操作更加顺畅并保护用户数据。
登录的好处:讨论在 Windows 11 上登录 Microsoft 的好处
登录 微软在 Windows 11 上 是很棒的!我们来探讨一下优点:
- 个性化设置 跨设备。
- 同步文件和文档 。
- 整合 与 Microsoft 服务类似 Outlook、OneDrive 和团队 。
- 应用 来自 Microsoft Store,易于安装和更新 。
- 成为其中的一部分 微软生态系统 , 和 创新解决方案 。
- 严密的安全保障 - 使用 Windows Hello 或指纹身份验证 。
此外,登录后您可以访问 独家功能 。享受增强的游戏体验 直接存储技术 和 自动 HDR 支持 。另外,得到 基于云的存储选项 备份您的文件。
简,一个 Windows 11 用户 ,激活登录。她体验到了便利—— 调整显示首选项、在 Outlook 中同步电子邮件帐户 。太好了!
停止 Microsoft 登录提示的原因:突出显示某人可能想要阻止 Microsoft 要求登录的原因
Microsoft 登录提示可能很烦人并且会占用宝贵的时间。禁用它们可以获得更流畅的用户体验。
通过选择退出登录可以提高隐私和安全性。如果您共享设备或使用公共网络,这一点尤其重要。
重复输入凭据很乏味。禁用登录提示可以节省时间。
个人可能不希望他们的使用情况在 Microsoft 服务中被跟踪。选择退出提示可以实现数据自主权。
Microsoft 决定实施登录提示是为了加强用户的安全性。这些消息提醒他们防止未经授权的访问。
方法一:调整账户设置
想要阻止 Microsoft 在 Windows 11 上不断要求登录吗?遵循这个简单的指南!
- 打开设置应用程序: 找到屏幕左下角的“开始”按钮。选择“设置”应用程序。
- 导航至帐户: 在“设置”应用程序中,查找“帐户”并单击它。
- 选择登录选项: 转到帐户中的登录选项选项卡。
- 调整偏好设置: 查找需要 Windows Hello 登录 Microsoft 帐户。默认情况下它是打开的。将其关闭至 停止提示 。
就是这么简单!现在,享受流畅的用户体验,而不会受到烦人的干扰。
专家提示: 如果您仍然收到登录提示,请确保您的设备没有其他安全措施,例如 PIN 或指纹身份验证。他们可能会触发它。
方法二:本地账户设置
Windows 11 上不再有来自 Microsoft 的不间断登录请求!使用本地帐户设置方法。就是这样:
- 打开“开始”菜单并选择“设置”图标。
- 在“设置”中,选择“帐户”。
- 转到左侧边栏中的登录选项选项卡。
- 单击帐户类型部分下的切换到本地帐户。
- 将会出现提示。输入您的密码并单击下一步。
- 输入您本地帐户的详细信息,例如用户名和密码。
现在,您可以成功防止 Microsoft 通过登录来骚扰您。
专家提示: 确保您的本地帐户凭据受到保护。选择一个独特的、难以猜测的强密码。
通过这种简单的方法,您可以在 Windows 11 上保持从 Microsoft 注销的状态。尽情享受吧!
方法 3:禁用登录提示
告别 Windows 11 上烦人的登录提示!您可以通过以下方式获得 Microsoft 帐户的无忧体验:
- 单击屏幕左下角的 Windows 图标。
- 在搜索栏中输入“设置”并打开应用程序。
- 在“设置”中选择“帐户”。
- 从左侧边栏中选择登录选项。
- 关闭右窗格中 Microsoft 帐户需要 Windows Hello 登录下的按钮。
- 重新启动计算机以应用更改。
不再打扰!通过这些步骤,您可以轻松禁用 Windows 11 设备上的登录提示。
专家提示: 在 Windows 11 上禁用登录提示可以节省时间并让生活变得更轻松。
结论:总结阻止微软在Windows 11上要求登录的方法
- 打开开始菜单: 单击屏幕左下角的 Windows 徽标。
- 访问“设置”应用程序: 从左侧菜单中选择齿轮图标。
- 查看账户页面: 从“设置”应用程序中选择“帐户”。
- 发现登录选项: 从左侧菜单中选择登录选项。
- 做出您的选择: 在“需要 Windows Hello 登录 Microsoft 帐户”下,关闭此选项(如果已打开)。
- 这样做将帮助您避开 Microsoft 的登录请求并享受更流畅的 Windows 11 体验。 但请记住,这些方法不会禁止访问连接到你的帐户的其他 Microsoft 服务。 如果您需要更多自定义或帮助,请查看 Microsoft 支持资源。
- 立即掌控一切,告别那些烦人的登录提示!
其他提示:提供一些有效管理 Microsoft 登录提示的其他提示和建议
管理 Microsoft 登录提示对于 Windows 11 用户来说是一个重要问题。以下是一些可以帮助您的提示:
- 首先,在 Windows 设置中调整您的帐户设置。尝试不同的选项,例如面部识别或 PIN 码(而不是密码)。
- 确保您的设备具有最新的 Windows 11 更新。这可能会修复登录提示问题。
- 检查您的互联网连接。互联网连接不良或不稳定可能会导致频繁的登录请求。
- 如果这些技巧均不起作用,请联系 Microsoft 的支持团队。他们有可以提供帮助的专家。
请记住,找到最佳解决方案需要耐心并探索各种选项。
此外,通过清除缓存文件和优化性能来定期维护操作系统。
令人惊讶的是,根据 StatCounter 2021 年 7 月的一份报告, 80% 的台式电脑仍然运行 Windows 操作系统 。














