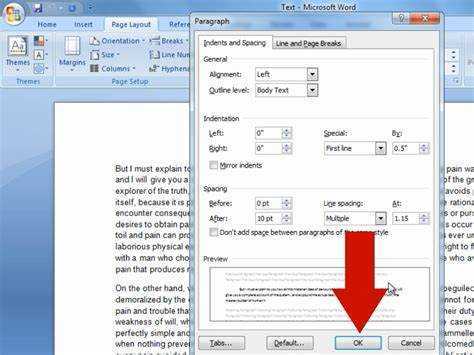
我们正在开始我们的 微软Word 探索段落缩进之谜的旅程。我们该如何解决这个问题?让我们来看看吧!
显然,掌握缩进艺术是精心制作文档的关键。好消息——当您知道该怎么做时,一切就很容易了。
首先,选择要更改的文本。前往 “主页”选项卡 。在里面 '段落' 部分,您将看到缩进工具。单击该图标,您将看到一系列格式选项。
您可以通过向上或向下移动标记来调整左右缩进。或者使用悬挂缩进和首行缩进以获得更具体的方法。 Microsoft Word 让一切变得简单!
你可知道? 理查德·布罗迪 和 查尔斯·西蒙尼 已创建 微软Word 代号:“多工具字”!资料来源:大英百科全书。
了解 Microsoft Word 中段落缩进的重要性
缩进段落 微软Word 是关键!它使您的文本更具可读性和组织性。另外,它还增添了专业的外观。缩进会在想法之间创建视觉分隔,以便读者可以轻松浏览您的文档。它还可以帮助读者快速找到新的段落,提高流畅度和理解力。
另外,缩进可以为您的文档提供视觉上令人愉悦的布局。它创造了一个看起来很棒的对称设计。也有策略地使用缩进——它可以引起人们对重要信息或关键点的注意。
在 单词2010 ,您可以使用标尺调整段落缩进。选择所需的段落,然后使用标尺上的顶部三角形。
不要忘记适当的段落缩进的重要性。它提高了可读性并增加了专业性。
有趣的事实:Word 首次发布于 1983年 作为 Xenix 系统的多工具 Word!现在,它是全球最常用的文字处理软件之一。
如何在 Microsoft Word 中缩进段落
Microsoft Word 中的段落缩进对于格式化文档至关重要。它可以提高可读性并使您的文本具有专业的外观。以下是有关如何执行此操作的 3 步指南:
- 步骤1: 选择所需的段落。将光标放在段落的开头并将其拖动到文本上。或者,按 Ctrl + A 选择整个文档。
- 第2步: 转到页面布局选项卡。然后,单击“段落”部分右下角的小箭头。这将打开一个带有段落格式选项的窗口。
- 步骤3: 调整缩进下的特殊选项。您可以选择“首行”或“悬挂”来控制每个段落开头的空间。还提供 0.5 英寸或 1 厘米等尺寸。
如果您希望所有段落都采用相同的设置,请在关闭窗口之前单击“设置为默认值”。缩进样式将自动应用于新的段落和文档。
您还可以使用悬挂缩进等功能来制作更具吸引力和组织性的文档。如果段落之间的缩进不一致,请选择所有段落并在段落设置窗口中调整缩进值。
缩进段落的做法可以追溯到古代。抄写员在每个段落的开头使用符号或线条,以使文本更清晰。技术使这个过程变得更容易,但目的是相同的——帮助理解并为书面文档提供视觉结构。
解决 Microsoft Word 中的缩进问题
缩进是使 Microsoft Word 中的文档易于阅读和整洁的关键。但是,解决这些问题可能很棘手。这个四步指南将帮助您快速解决缩进问题。
- 检查段落设置:
- 在 Microsoft Word 中打开有问题的文档。
- 选择所有有缩进问题的段落。
- 右键单击选定的段落之一,然后选择段落。
- 转到缩进并设置之前和特殊的值。确保这些设置一致。
- 调整第一行和悬挂缩进:
- 如果仅需要更改特定段落,请将光标放在开头。
- 转到段落对话框。
- 增加或减少 Special 下 By 的值。这会将第一行移入或移出。
- 要进行悬挂缩进,请为 Special 下的 By 设置正值。这会缩进除第一行之外的所有行。
- 修复自动应用缩进:
- 检查这些段落是否应用了不需要的格式样式。
- 转到“主页”,找到“样式”组,然后选择“样式窗格”。
- 修改或删除任何导致不需要的缩进的样式分配。
- 重置缩进默认值:
- 如果问题仍然存在,请恢复默认值。
- 再次转到“段落”对话框。
- 在“缩进”下选择“特殊”。
- 单击“第一行”的下拉箭头,然后选择“无”。
请按照以下步骤解决 Microsoft Word 中的缩进问题。了解段落格式对于获得最佳布局和可读性非常重要。
在 Microsoft Word 中缩进段落的其他提示和技巧
掌握 Microsoft Word 的缩进技巧! 这里有 3 种技巧可以帮助你:
- 使用标尺:单击并拖动标尺上的底部标记以设置所需的缩进。
- 快捷键:按 Ctrl+M 或者 Ctrl + Shift + M 增加/减少缩进。
- 修改默认缩进:转到 段落 对话框下的 家 选项卡,然后调整左/右缩进和首行缩进的值。
另外,您可以在一份文档中应用不同的缩进样式!这增加了更多的灵活性和组织性。
这是一个有趣的故事: 杰克 正要展示一个项目时,他不小心删除了所有段落缩进!他很快就使用Word 撤消 以及恢复它们的键盘快捷键——观众甚至没有注意到。
有了这些技巧,您的段落将立即整齐一致地缩进!
结论
您想知道如何在 Microsoft Word 中缩进段落吗?别再犹豫了!我们的文章提供了有关此主题的详细指南。它涵盖了缩进的所有方面,从了解可用的工具到实现所需的格式。
我们探索有助于缩进过程的独特功能。另外,了解如何修复 Microsoft Word 上的缩进是创建组织良好的文档的关键。通过这些提示,用户可以避免手动调整并确保整个文本的格式一致。
您是否知道调整段落缩进不仅可以增强视觉吸引力,还可以帮助读者?研究表明它有助于提高阅读理解能力。
按照我们的分步说明,您可以轻松地在 Microsoft Word 中缩进段落。立即升级您的文档格式化技能,轻松创建具有视觉吸引力的内容!














