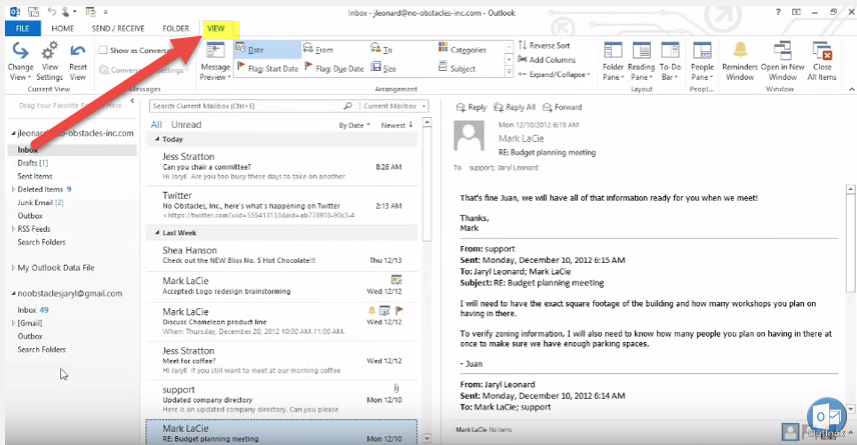
Microsoft Outlook 是一款流行的电子邮件和个人信息管理软件。凭借其一系列功能和选项,Outlook 可以让用户定制他们的体验并优化效率。让我们探讨如何根据您的需求自定义 Microsoft Outlook。
Outlook 具有许多可提高工作效率的自定义选项。您可以创建个性化的电子邮件模板,从而节省编写重复消息的时间。自定义功能区界面,以便轻松访问常用命令。灵活的日历设置有助于根据您的喜好安排您的日程安排。
鲜为人知的自定义细节可以进一步增强 Outlook 体验。创建规则对传入电子邮件进行分类并确定重要发件人或主题的优先级。调整通知以获取设备上新消息或事件的及时提醒。
通过查看 Outlook 自定义的历史来了解其价值。微软根据用户反馈和不断变化的技术不断添加新的自定义选项。从早期版本中的简单选项到如今的全面选择,定制功能体现了微软对用户需求的承诺。
了解 Microsoft Outlook 中的自定义选项
自定义 Microsoft Outlook 以个性化您的体验并提高工作效率!更改布局、配色方案或工具栏。创建独特的电子邮件签名并利用各种功能来优化您的工作流程。设置规则和过滤器来组织传入的电子邮件并创建个性化类别。自定义通知和提醒以掌握任务的最新进展。将 Outlook 与第三方加载项连接以实现无缝协作。 不要错过优化 Outlook 以改变您的电子邮件体验!
自定义 Outlook 界面
- 改变你的主题!选择一个你喜欢的。您可以从预加载的中进行选择,也可以自行制作。
- 自定义工具栏并根据需要添加或删除按钮。这样,您就可以快速找到经常使用的命令。
- 在键盘上为您经常执行的操作设置快捷键。这可以节省时间,并可以更快地浏览收件箱。
- 更改阅读窗格以显示或隐藏电子邮件预览,并选择它是位于收件箱的底部还是右侧。
自定义 Microsoft Outlook 是使其满足您的需求并更好地工作的方法。立即尝试自定义并获得个性化的 Outlook 体验。
专家提示: 通过高级自定义选项充分利用 Microsoft Outlook。设置将电子邮件分类到文件夹或过滤器的规则,以对重要邮件进行优先级排序。这些功能可以帮助您提高工作效率和组织性。
自定义 Microsoft Outlook 中的电子邮件设置
- 打开 Microsoft Outlook:单击 Outlook 图标或搜索“开始”菜单。
- 访问帐户设置:转到左上角的“文件”选项卡。从下拉菜单中选择选项。
- 自定义布局和外观:在“选项”中,查看“邮件”部分。修改显示设置、选择主题并调整字体大小以获得更好的可读性。
- 配置电子邮件签名:在“邮件”选项中,选择“签名”选项卡。为不同帐户创建个性化签名或在每封发出的电子邮件中包含默认签名。
- 设置规则和通知:访问高级选项卡。单击新消息排序规则或桌面警报设置。创建规则以自动将电子邮件整理到文件夹中或为重要消息设置通知。
Microsoft Outlook 中还存在其他自定义选项。键盘快捷键、邮箱大小限制、外出回复、组织电子邮件的自定义类别——所有这些以及更多功能都可用。
自 1996 年以来,Microsoft Outlook 的自定义功能发生了很大变化。随着时间的推移,微软根据用户反馈和技术趋势不断添加和改进自定义选项。
自定义 Microsoft Outlook 并使其成为您自己的。高效、时尚地简化电子邮件管理!
自定义日历和日程安排选项
在 Outlook 中自定义日历和日程安排选项有很多好处。您可以个性化外观, 主题和颜色编码 。这会增加创造力并帮助您安排日程。另外,设置 提醒 用于重要活动或会议。您可以选择铃声、间隔和弹出通知。自定义视图可让您根据位置、与会者、类别或关键字等条件过滤事件。这可以节省时间并简化您的工作流程。
自定义联系人和地址簿
莎拉 她在组织她庞大的专业联系人时遇到了困难 – 直到她学会了如何自定义她的地址簿 微软Outlook !
她用 颜色编码类别 识别和组织人员,例如 工作、个人 和 优先联系人 。
创造 联络小组 发送电子邮件或计划会议让她的生活变得更轻松。
自定义联系人列表布局 ,添加自定义字段和 导入/导出联系人 给了她更多的控制权。
高级功能如 将联系人链接到 LinkedIn 或者 对重复项进行排序 进一步改善了她的体验。
最重要的是,莎拉给出了一个 个性化的触摸 通过添加到 Outlook 中的交互 个人资料图片 给她的联系人。
另外,她还启用了 自动解析功能 电子邮件地址,这样 Outlook 就可以在她键入时建议她地址簿中的匹配项。
所有这些都带来了 Outlook 体验的转变,将 Sarah 的职业关系提升到了一个全新的水平!
Microsoft Outlook 中的高级自定义选项
外表 有很棒的定制选项。您可以选择要在收件箱中显示的列,排列窗格并调整其大小,甚至 颜色代码消息 。这使得快速查找电子邮件变得更加容易。
另外,您还可以设置 规则 将电子邮件从特定发件人移至文件夹或将其标记为已读。
另外,创建 模板 用于重复性任务或经常发送的带有预填充文本、附件和格式的电子邮件。这样可以节省时间。
要进一步自定义 Outlook,请考虑使用 第三方插件 。这些提供了标准 Outlook 中未包含的额外功能。
利用 Outlook 的自定义选项(自定义视图、规则、模板和加载项)来优化工作效率并个性化您的电子邮件工作流程。
结论
自定义 Microsoft Outlook 是可能的!要实现此目的,请首先浏览设置菜单。修改布局、字体样式和配色方案等方面。这使得 Outlook 能够完美地满足您的需求。
使用文件夹和类别组织收件箱可以简化您的工作流程。使用 Outlook 的过滤功能将电子邮件分类到特定文件夹中。
还可以自定义 Outlook 的日历功能。将其配置为显示即将举行的会议和约会。设置重要事件或截止日期的提醒。
集成第三方加载项或插件以扩展 Outlook 的功能。这些附加功能可以为项目管理和电子邮件加密等任务提供解决方案。
有趣的事实:Microsoft Outlook 首次在 Office 97 中以 Schedule+ 形式推出。多年来,它已转变为全面的电子邮件管理器,证明了其在当今数字环境中的适应性。














