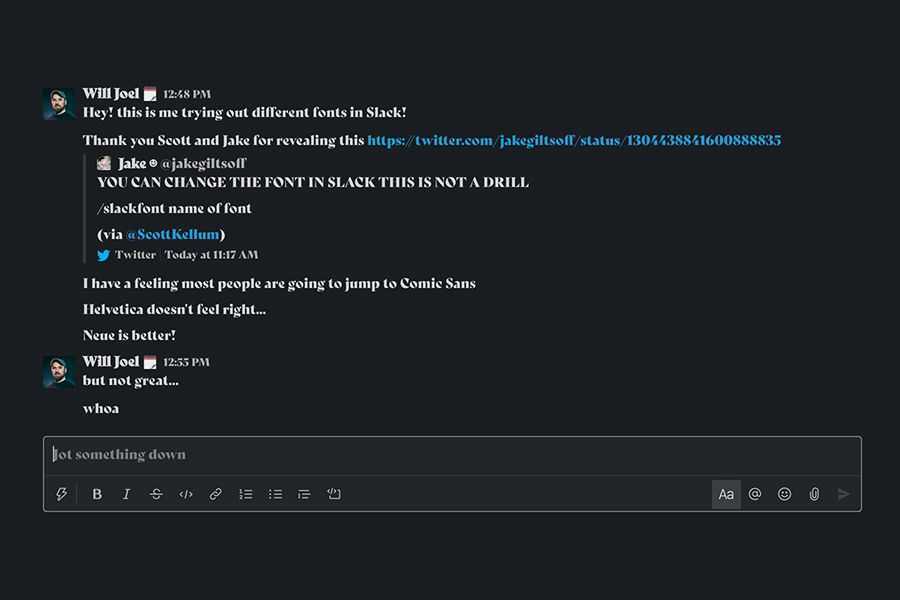
在当今的数字时代,沟通和协作工具对于高效的团队合作至关重要。 松弛 是一个流行的消息平台,为用户提供自定义界面的能力,包括更改字体,以增强用户体验。
在本综合指南中,我们将探索在 Slack 中更改字体的分步过程,从访问首选项到选择不同的字体选项。我们将深入研究可用的字体样式、大小和颜色,使您能够个性化您的 Slack 界面以满足您的喜好。无论您是希望增强可读性、添加个人风格,还是只是让 Slack 更具视觉吸引力,本文都将为您提供掌握 Slack 中字体自定义的知识。因此,让我们深入了解细节并释放 Slack 中字体定制的潜力。
什么是松弛?
Slack 是一个通信平台和消息传递应用程序,以其用户友好的界面和软件功能而闻名。
用户可以轻松创建渠道和直接消息以与团队成员协作、共享文件、进行视频通话以及集成各种应用程序以实现无缝工作流程。其界面使用户能够轻松地在对话之间导航、访问共享文档以及自定义通知设置。通过跨设备的实时消息传递和同步,Slack 提高了生产力并促进组织内的高效沟通。
如何更改 Slack 中的字体?
更改 Slack 中的字体涉及自定义文本格式以适合您的偏好,这可以增强整体用户界面和体验。
第 1 步:打开 Slack
要更改 Slack 中的字体,第一步是打开 Slack 应用程序,访问其用户界面和生产力功能。
打开 Slack 后,用户会看到其干净直观的界面,可以轻松访问各种渠道、直接消息和工具。频道和对话的导航是无缝的,并且能够自定义通知和首选项以实现高效的通信。 Slack 提供了一种集成第三方应用程序的便捷方式,从而简化了协作和任务管理。用户友好的设计增强了整体体验,使消息传递、文件共享和团队协调变得轻松。
第 2 步:转到首选项
打开 Slack 后,导航至“首选项”部分以访问与字体更改相关的设置和自定义选项。
从那里,用户可以探索“消息和媒体”选项卡,通过调整字体样式、大小和颜色来定制消息的外观。 Slack 提供多种字体选项可供选择,允许用户个性化他们的消息传递体验。
用户还可以通过集成第三方字体定制工具 Slack 的应用程序目录 进一步增强平台内的字体定制能力。
第三步:点击侧边栏主题
在首选项中,找到并单击“侧边栏主题”选项,以进一步个性化用户界面并调整字体设置。
此功能允许用户自定义侧边栏的外观,从而更轻松地导航并改善整体用户体验。通过选择不同的颜色主题和调整字体大小,个人可以根据自己的喜好定制界面,提高可读性并减少眼睛疲劳。
“侧边栏主题”功能提供了将 Slack 的视觉呈现与个人或团队品牌保持一致的机会,从而在工作空间内培养认同感和凝聚力。
第 4 步:向下滚动到高级选项
访问“侧边栏主题”后,向下滚动以找到“高级选项”以深入研究更具体的字体自定义设置。
您可以在“高级选项”中调整各种字体属性,例如大小、样式和颜色,从而实现个性化的用户界面体验。此功能使用户能够微调其 Slack 界面的外观,以最适合他们的喜好并增强可读性。
导航到“高级选项”对于定制 Slack 的视觉方面至关重要,为用户提供一个无缝且舒适的环境来有效地沟通和协作。
第五步:选择你的字体
在“高级选项”中,用户可以选择所需的字体样式并进行必要的调整以个性化他们的 Slack 体验。
一旦访问“高级选项”,用户就会看到一系列可供选择的字体样式,使他们能够找到最适合自己喜好的字体样式。可以进一步自定义字体大小、颜色和粗细,以确保外观符合个人喜好并增强可读性。这种级别的个性化使用户能够创建一个反映其独特风格的工作空间,并促进 Slack 内舒适高效的通信环境。
Slack 中有哪些可用字体?
Slack 提供了一系列可用字体,包括默认字体、Sans-Serif、Serif、Monospace,甚至可以选择使用自定义字体,从而允许多种排版和样式选择。
默认字体
Slack 中的默认字体为用户提供了标准的排版和样式,为他们的消息传递和通信体验提供了基准。
这种默认字体以其干净、现代的设计,确保所有消息都显得统一和专业,无论用户的设备或平台如何。通过保持一致的风格,它可以增强通信生态系统内的凝聚力和可读性。默认字体的多功能性使其适合各种消息类型,无论是快速团队更新还是正式公告。它与 Slack 的集成促进了无缝的用户体验,最大限度地提高了所有交互的清晰度和视觉吸引力。
无衬线字体
Slack 优惠 无衬线字体 对于用户来说,呈现现代而干净的排版风格,可以增强消息和交流的视觉吸引力。
这些字体散发出时尚简约的氛围,使文本易于在各种设备上阅读。简洁的线条和简单朴素的角色营造出专业而现代的外观,提升了平台内交流的整体美感。通过字体大小和样式的自定义选项,用户可以根据自己的喜好定制消息传递体验,确保无缝且个性化的界面。
Sans-Serif 字体还可以在不同的设备和屏幕尺寸上实现一致且精美的外观,从而增强用户在 Slack 上的体验。
衬线字体
用户可以选择 衬线字体 在 Slack 中,为他们的消息和通信界面引入了更传统和正式的排版风格。
这些字体给文本带来尊严和正式的感觉,使其成为专业沟通或传达重要信息时的理想选择。凭借其独特而经典的外观,衬线字体为整体视觉呈现增添了精致的触感,给读者留下了持久的印象。优雅的衬线和华丽的细节提升了信息的视觉冲击力,吸引注意力,并为文本增添了精致的气息。无论是在商业环境还是专业信件中,衬线字体都散发着永恒和权威的光环,符合 Slack 内的正式沟通需求。
等宽字体
Slack 中的等宽字体提供独特且统一的版式风格,对齐字符并为消息和通信提供独特的视觉格式。
它们以其固定宽度的字符而闻名,其中每个字母和符号占据相同的水平空间,从而产生整齐排列的文本。这种一致的间距对于代码片段、命令输入和其他技术内容特别有用,可以增强 Slack 对话的可读性和清晰度。
等宽字体的视觉对齐为整体沟通提供了专业且有组织的外观,使用户更容易遵循和理解所交换的信息。
自定义字体
自定义字体为用户提供了在 Slack 中个性化其排版和风格的机会,从而实现独特且量身定制的消息传递体验。
这些字体使用户能够通过独特的字体和设计选择来反映他们的个性和品牌标识。通过集成自定义字体,用户可以增强整体用户界面并创建更加身临其境的通信环境。
无论是俏皮而充满活力的聊天语气,还是专业而时尚的美感,Slack 中的自定义字体提供的自定义选项可满足各种喜好,确保每个用户都能真实地表达自己,并以与他人产生共鸣的风格与他人互动。他们的个性和沟通目标。
如何更改 Slack 中的字体大小?
通过调整 Slack 中的字体大小,用户可以自定义其消息和通信界面的视觉外观,从而提供量身定制的个性化体验。
第 1 步:转到首选项
要修改 Slack 中的字体大小,第一步是导航到“首选项”部分,访问与字体大小相关的设置和自定义选项。
进入“首选项”部分后,用户可以找到“消息和媒体”选项卡,可以根据自己的喜好调整字体大小。在此选项卡中,有各种自定义选项,例如修改字体样式,包括 Slack 的默认选项,或选择不同的字体以满足个人品味。用户还可以调整消息显示大小以增强可读性并自定义工作区中的整体文本外观。
第2步:点击侧边栏主题
在首选项中,找到并单击“侧边栏主题”选项,以进一步个性化用户界面并调整字体大小设置。
访问“侧边栏主题”功能后,您将看到一系列自定义选项,包括修改字体大小以更好地满足您的喜好的功能。只需浏览字体大小设置即可根据您的视觉舒适度增加或减小大小。此功能可让您增强 Slack 界面中文本的可读性,确保提供更加定制和愉快的用户体验。
第 3 步:调整字体大小滑块
进入“侧边栏主题”后,用户可以利用“字体大小”滑块进行精确调整并根据自己的喜好自定义字体大小。
此功能使用户能够轻松增强可读性并美观地定制他们的工作空间。 “字体大小”滑块提供了一种无缝的方式来适应不同的视觉偏好并提高所有用户的可访问性。 Slack 用户界面中的自定义选项使个人能够创建符合其独特需求的工作空间,从而促进与平台功能的更加个性化和高效的交互。
如何更改 Slack 中的字体颜色?
在 Slack 中自定义字体颜色使用户能够将个性化视觉元素融入其消息和通信界面,从而增强整体美感。
第 1 步:转到首选项
要修改 Slack 中的字体颜色,第一步是导航到“首选项”部分,访问与字体颜色相关的设置和自定义选项。
进入“首选项”部分后,用户可以找到“消息和媒体”选项卡,在其中可以找到“颜色主题”设置。通过单击“颜色主题”,可以从一系列预定义的颜色选项中进行选择,或使用颜色选择器工具创建自定义颜色。用户还可以针对特定主题调整字体颜色,确保 Slack 界面个性化且具有视觉吸引力。
第2步:点击侧边栏主题
在首选项中,找到并单击“侧边栏主题”选项,以进一步个性化用户界面并调整字体颜色设置。
访问“侧边栏主题”后,您将看到一系列自定义选项,使您可以定制侧边栏的外观。从这里,您可以轻松修改字体颜色,以更好地满足您的喜好并增强 Slack 工作区的视觉吸引力。
无论您喜欢大胆而充满活力的字体还是更微妙和低调的选择,广泛的选项都确保您可以在 Slack 中创建个性化且具有视觉吸引力的环境。
第三步:选择您想要的颜色
访问“侧边栏主题”后,用户可以选择他们想要的字体颜色,定制他们的消息和通信界面以反映他们的个人喜好。
这可以在 Slack 中提供更加定制化和个性化的体验,打造适合个人品味的工作空间。有多种颜色可供选择,用户可以尝试不同的字体,找到最适合自己喜好的字体。通过调整字体颜色,用户可以增强可读性并创建一个具有视觉吸引力的环境,从而提高生产力和创造力。微调字体颜色的能力确保用户可以创建舒适且愉快的数字工作空间。
如何重置 Slack 中的字体设置?
在 Slack 中重置字体设置允许用户恢复到默认配置,提供了一种简单的机制来恢复原始字体首选项。
第 1 步:转到首选项
要重置 Slack 中的字体设置,第一步是导航到“首选项”部分,访问设置和自定义选项。
进入“首选项”部分后,您可以轻松找到“消息和媒体”选项卡,可以在其中调整字体设置。在此选项卡中,提供了各种自定义选项,例如字体大小、类型和颜色。用户还可以选择启用或禁用各种功能,包括显示表情符号反应和内嵌媒体。这些设置提供了广泛的灵活性,可以根据个人喜好和要求定制 Slack 的视觉外观。
第2步:点击侧边栏主题
在首选项中,找到并单击“侧边栏主题”选项以访问字体设置和重置配置。
访问“侧边栏主题”选项后,您将看到一系列可自定义的功能,包括在 Slack 中调整字体样式、大小和颜色的能力。
您可以尝试不同的字体,找到一种与您的个人审美产生共鸣的字体,并根据您的喜好定制侧边栏的外观。
重置字体设置的灵活性为用户提供了个性化且具有视觉吸引力的界面,增强了 Slack 平台内的整体用户体验。
第三步:点击重置为默认值
在“侧边栏主题”中,用户可以选择“重置为默认值”选项将字体设置恢复为原始配置。
如果用户进行了多次自定义并想要重新开始,这为用户提供了一种恢复默认字体设置的便捷方法。这代表了 Slack 中提供的众多用户界面自定义选项之一,让个人可以灵活地个性化他们的工作空间。
通过允许用户将字体设置重置为默认值,Slack 使用户能够定制自己的体验并使平台满足他们的独特需求,从而提高生产力和易用性。














